How to Save Google Docs in PDF for Print?
Are you wondering – How to Save Google Docs in PDF for Print? The gdoc.io team is here to help! PDF is a format due to which the layout, fonts and graphic design will be displayed the same on any computer or any other gadget. Simultaneously, you can fully change the template itself, as long as it lacks password protection, which you can also add if needed.
So why is it still worth sending a document to a printer in this extension? Even when transferring a vector layout in the formats of the graphic editors, such as Adobe Illustrator Artwork (.ai) or CorelDRAW (.cdr), the program installed on the computer at the print shop may not support any particular editor or its version. Even in any other formats, there is a risk that objects or fonts may fly off, and so on.
There are three main ways how to save Google Docs in PDF for print. Let’s take a look at each of them!
Perhaps this is the easiest way to save using a hot key combination. To do this, simply hold down Ctrl+P on your keyboard.
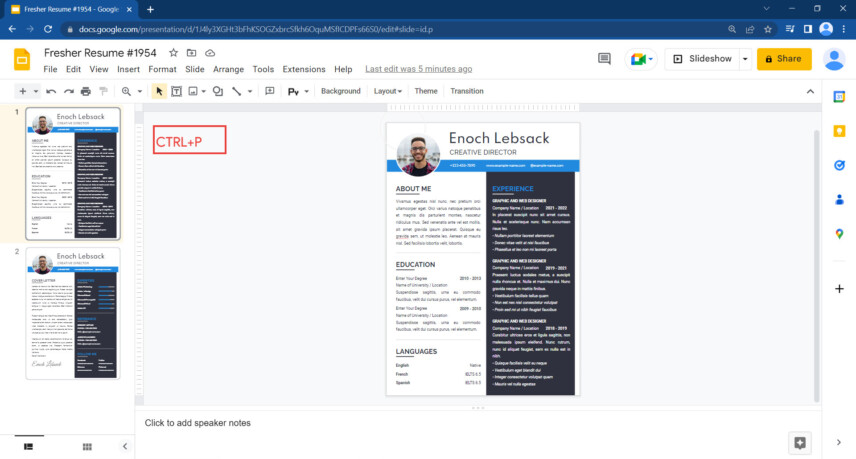
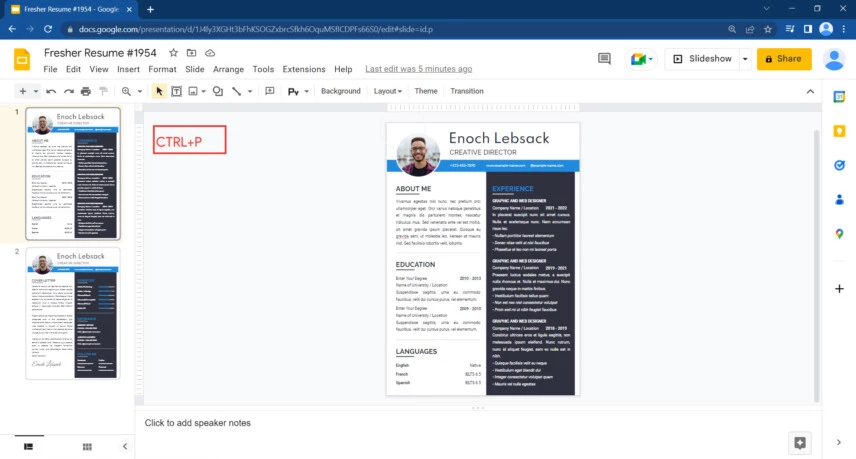
On the main panel with functionality, open the “File” section, then click “Download”, and select “PDF Document (.pdf)”.
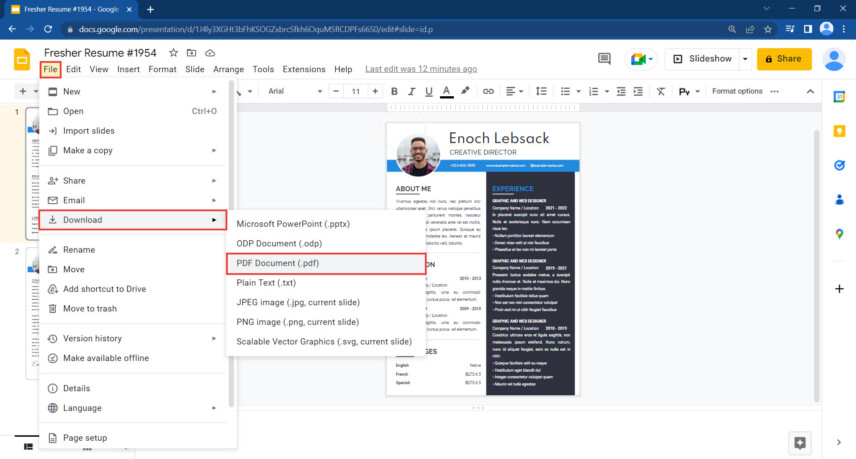
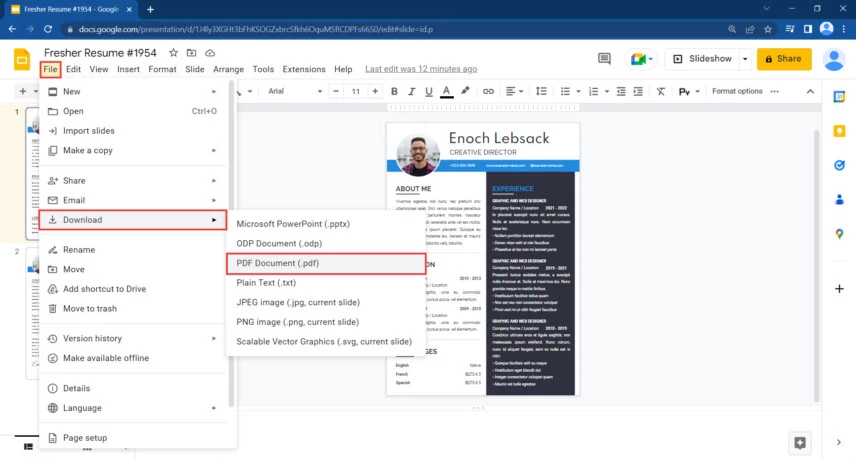
Left-click on the “File” section in the upper left corner, and then click on the “Print” subsection from the drop-down list.
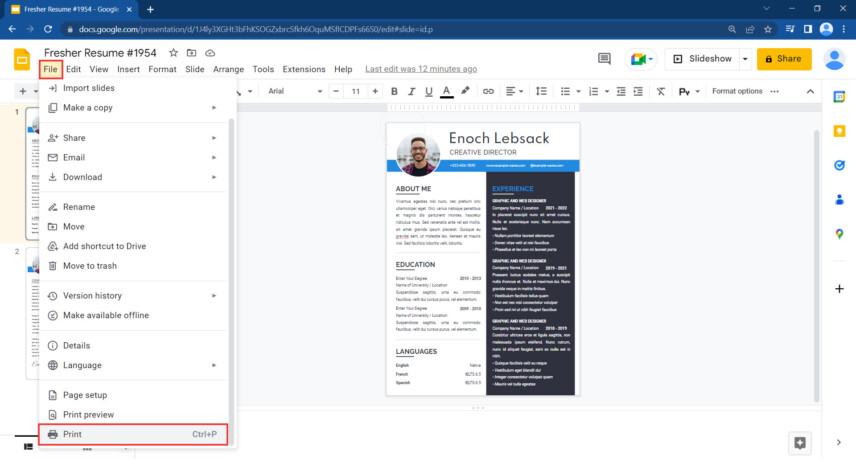
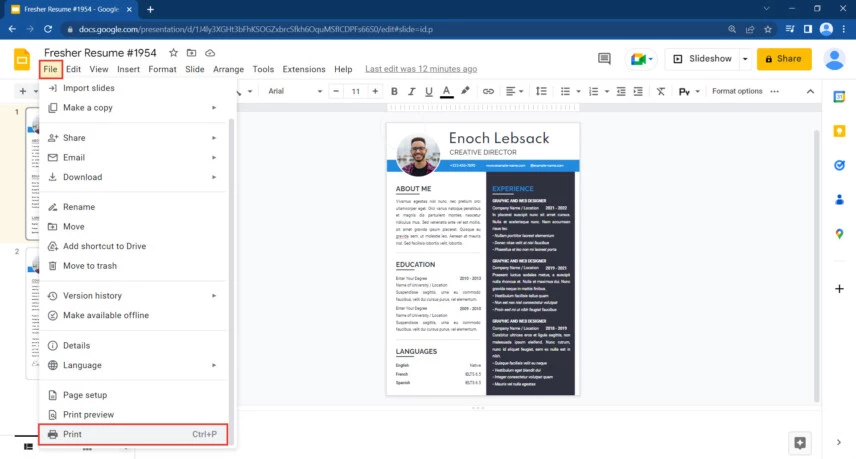
Now you know three easy ways how to save Google Docs in PDF. In all three cases, the template will be automatically saved in (.pdf) format. Now you can send the file to a printer or a colleague by email. Don’t forget to visit the gdoc.io site as we have a lot of free templates for all occasions, as well as other useful tutorials. We are always happy to help you!
