How to Add a Border in Google Docs?
Often beginners who have just started learning how to work with Google Docs find it difficult to learn how to create frames for text or images. But in fact, there is nothing complicated about it. You just need to read this article, in which you will learn how to add a border in Google Docs.
Creating a border in Google Docs may be needed not only for template developers or some kind of sketches, but also for ordinary users. For example, New Year’s holidays are approaching every day. So you may want to create a Christmas card or greeting for your loved ones. Therefore, we tried to describe each step in great detail. So, don’t worry that you won’t succeed. Just follow the tips and gradually follow the steps from this article. Carefully read the content of the article in order to start creating frames for beautiful, New Year’s greetings.
Create a Border in Google Docs using image.
This method is quite simple and does not require a lot of time. All you need to do is download a ready-made frame from any photo stock in PNG format and follow these tips:
Download the image you like, preferably in PNG format. You can use an available photo bank like Pinterest.com
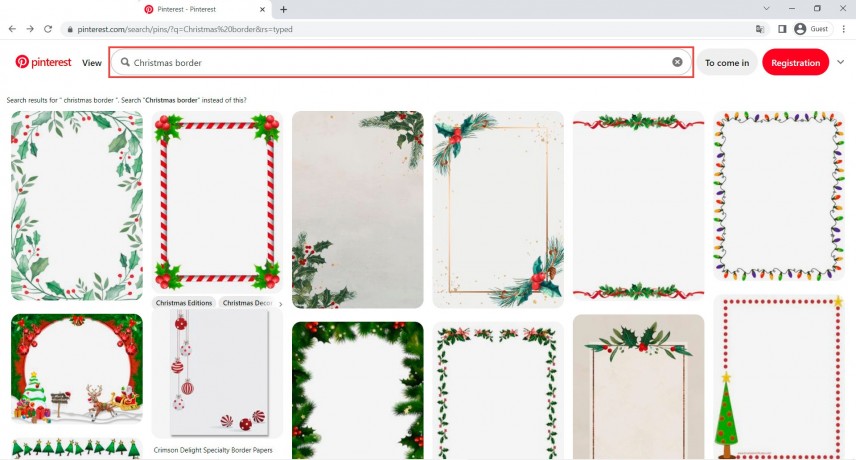
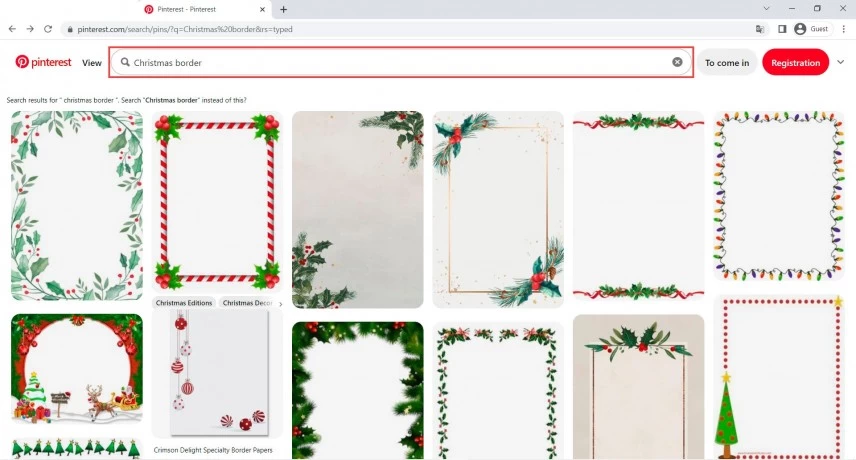
Go to Google Docs and create a new document. Just a blank page for you to work on.
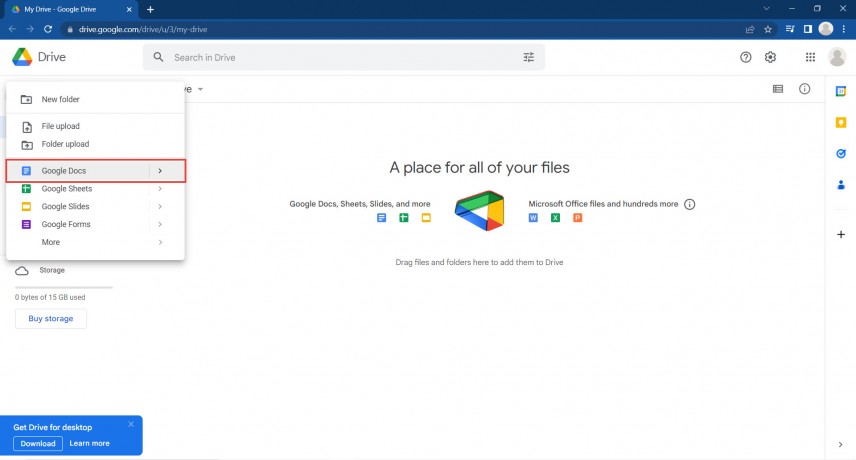
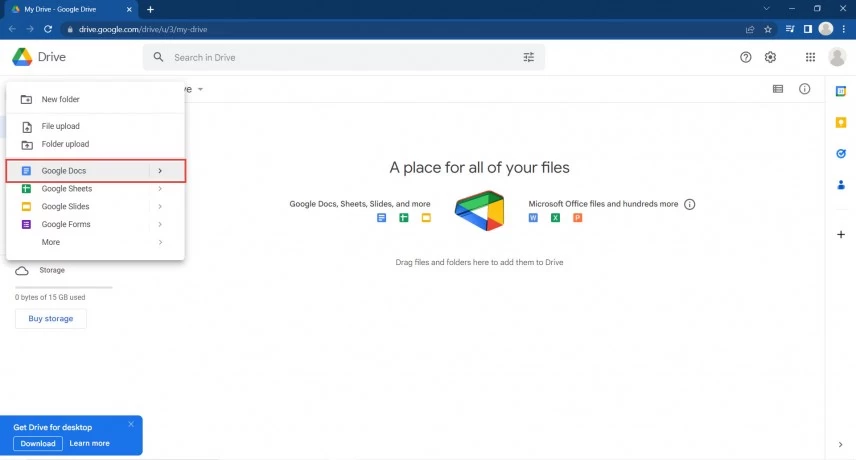
Here you need to perform some simple left clicks: Insert -> Drawing -> New.
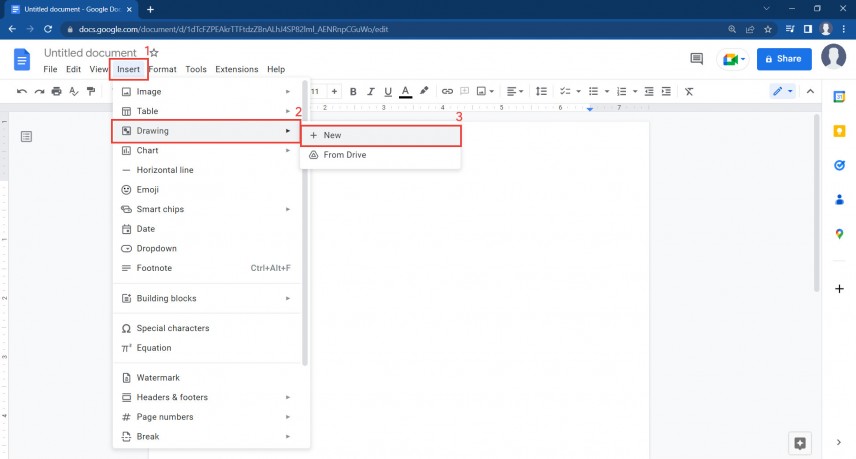
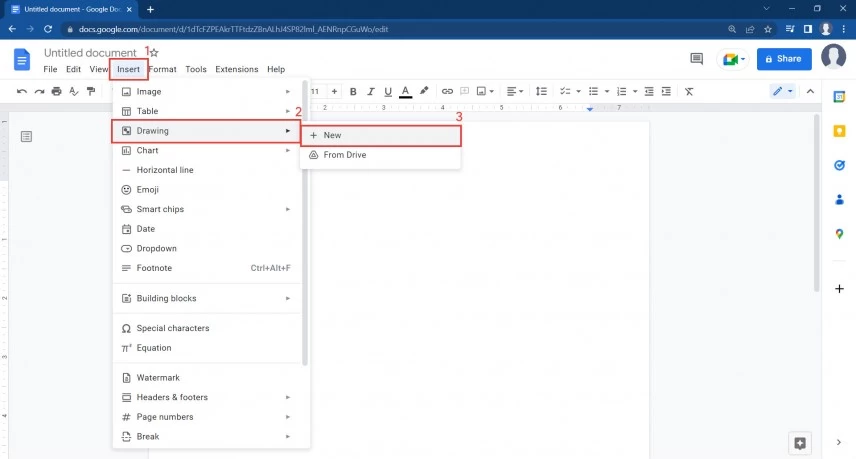
After you have completed the 3rd step, a window will open in which you need to select the “Image” item. Hover and left click once.
In the new window, you need to find the button – “Choose an image to upload”. After you click on it with the left mouse button, select the folder in which you saved the frame template you downloaded earlier. By default, it can be located in the “Downloads” folder. You need to move the cursor over the downloaded image and double-click the left mouse button. After that, everything will be pulled into Google Docs automatically.
To write the desired text (wishes, congratulations, etc.), click on the “Text Box” button. And after that, press the left mouse button, and expand the text field along the inner diameter of the border.
Now all you have to do is save your layout. After you have written your wishes, just click on the “Save and Close” button.
Congratulations, now you know one of the best and always working ways to add a border. But there is another, second way, which you can also use. It is the simplest. All you need is to go to the gdoc.io website, select and download any of the ready-made templates. They are absolutely free for personal and commercial use.
